Cash Management
Vivid POS’s Cash Management feature allows you to track and control your restaurant’s cash flow. Here are the steps to use the Cash Management feature optimally.
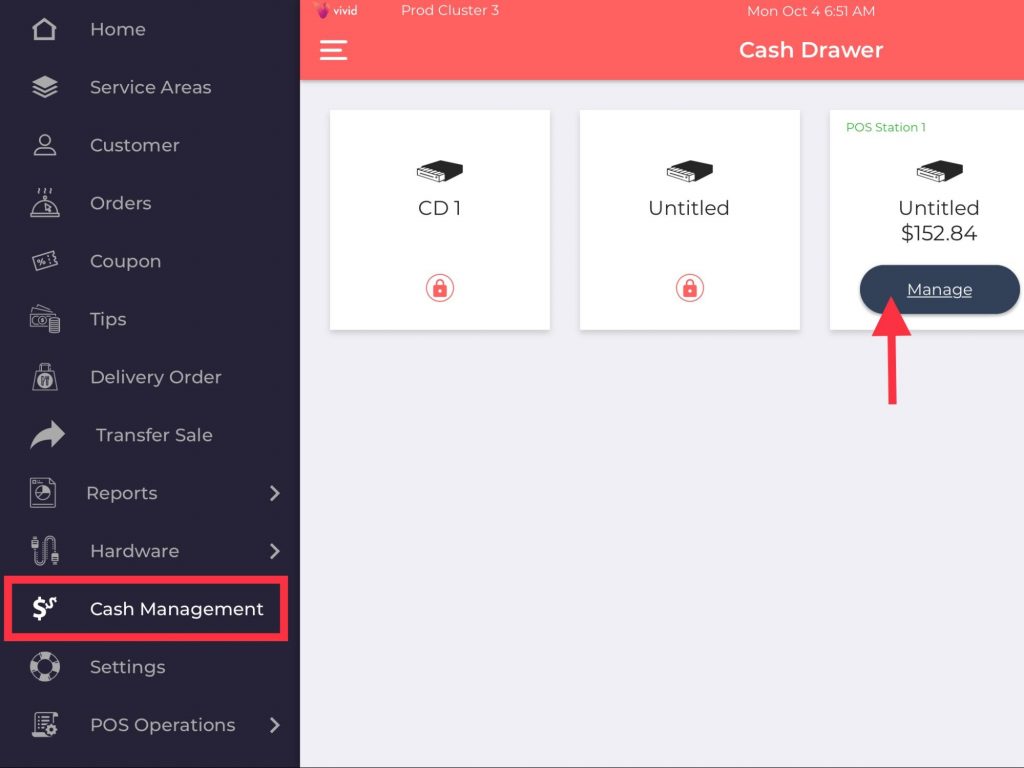
-
Go to the left navigation menu and click the Cash Management.
-
The active, inactive, and locked cash drawers will open. Choose the one associated with your terminal.
-
Click the Manage button as shown in the screenshot.
Here, first, you need to enter the Till amount in Set Till. It allows you to choose the starting cash amount for this particular terminal.
-
Start off with clicking the ✏️ icon on the Set Till field.
-
Enter any amount that you want to reserve as a Till.
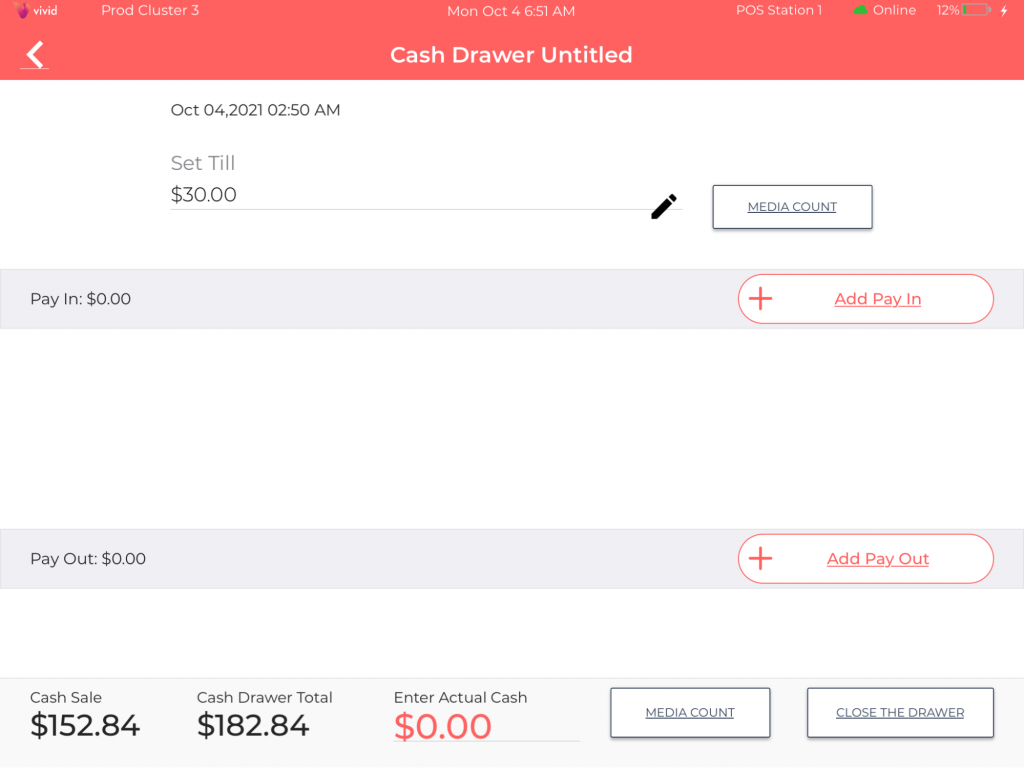
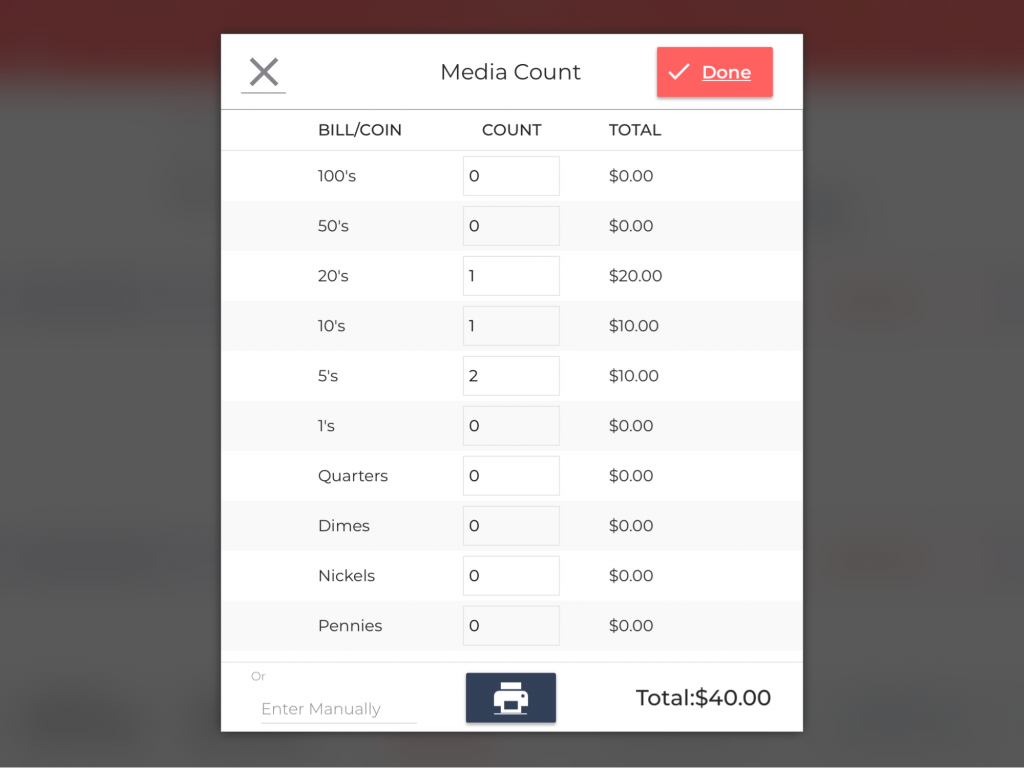
-
Now click the Media Count button to enter the bills of the particular denominations.
-
In this example, we have $40 as Till in denominations of :
|
Bill/Coin |
Count |
|
20s |
1 |
|
10s |
1 |
|
5s |
2 |
Click Done after putting the count.
-
Pay In are used to track the amount added to the cash drawer.
-
Clicking the
 button will open this screen where you will need to enter the amount added to the cash drawer.
button will open this screen where you will need to enter the amount added to the cash drawer. -
In this example we have added $10.00 as a Pay In amount.
-
Enter the reason for adding the money or select the one from pre-defined reasons.
-
Click Apply.
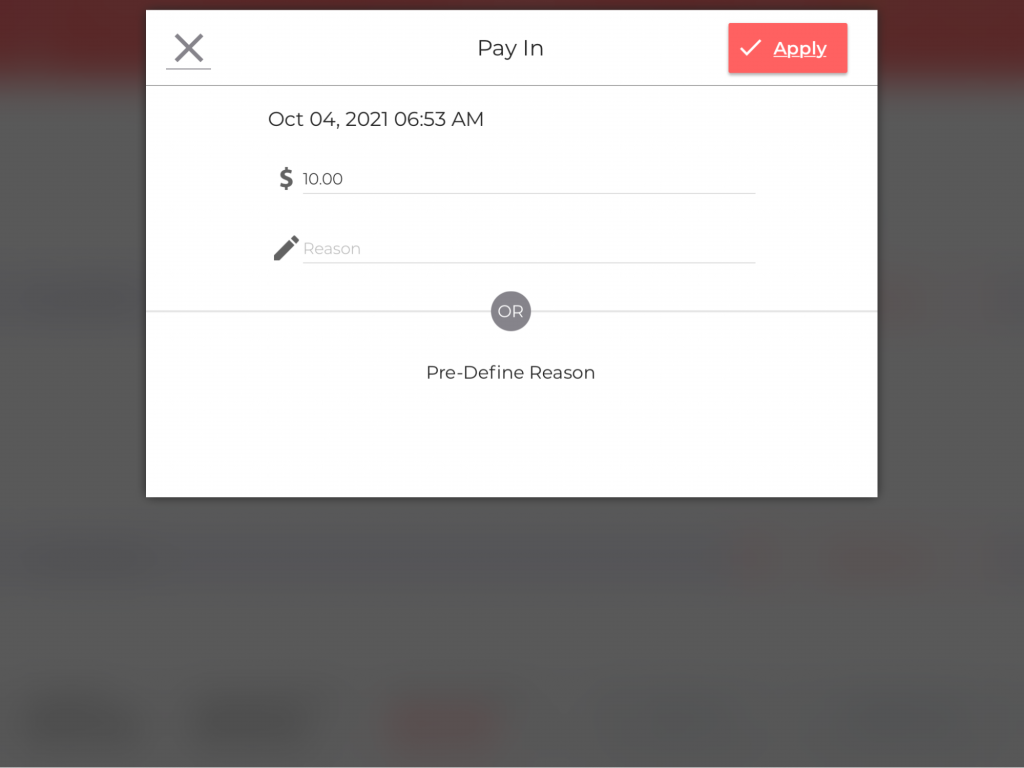
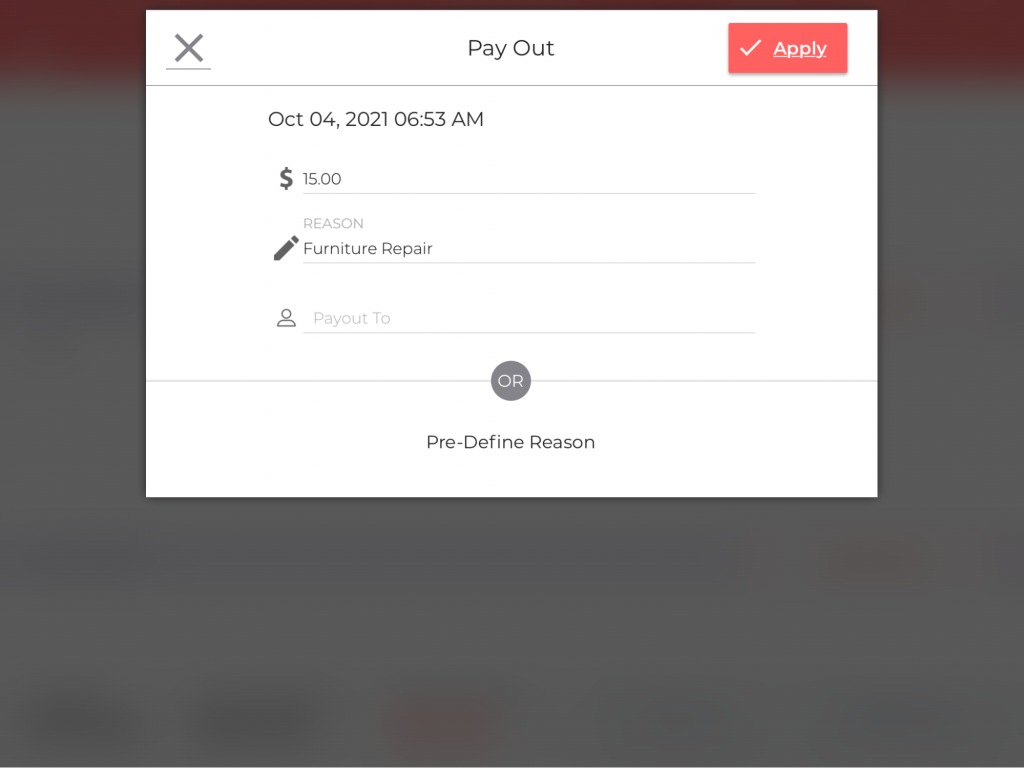
-
Pay Outs are used to track the money that is paid to someone in exchange for goods or services. For example, money paid for repairs or to the suppliers, etc.
-
Clicking the
 button will open this screen where you need to enter the amount spent.
button will open this screen where you need to enter the amount spent. -
Put the reason for pay out.
-
And select the name of the employee to whom the money has been paid.
-
Click Apply.
Closing a Cash Drawer
At the end of a shift, you will have to close an active or open drawer after calculating the cash in the drawer and putting the amount into the dedicated field.
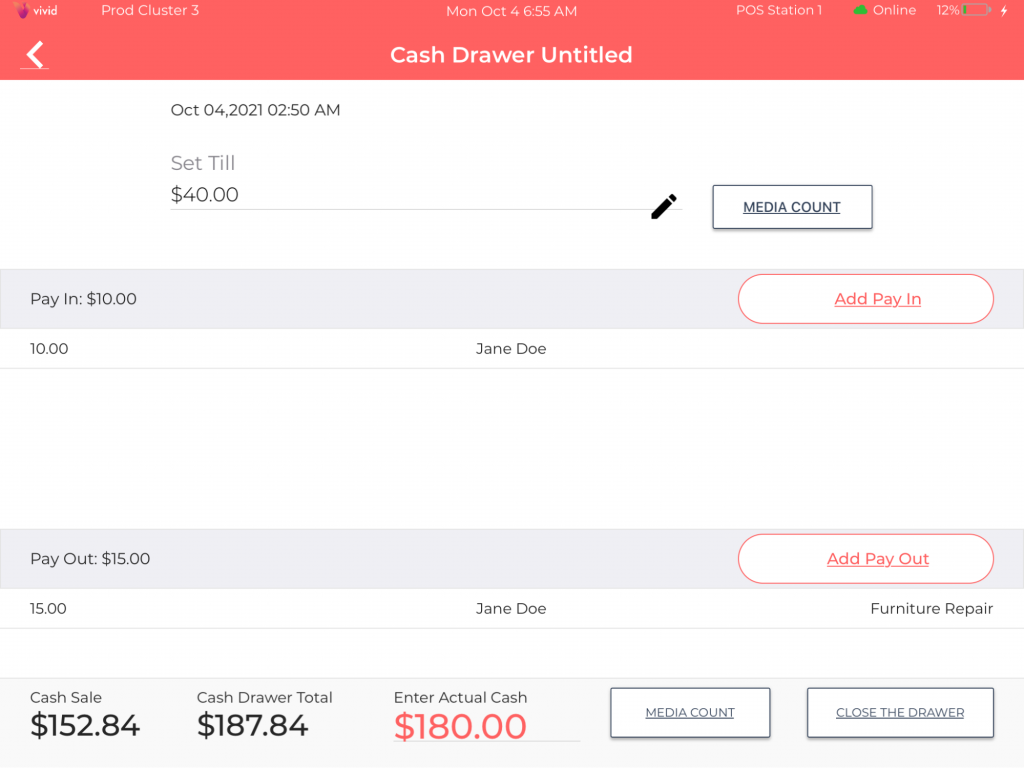
-
All the details will be reflected in the cash drawer register.
-
At the bottom, the Cash Sale and Cash Drawer Total (Cash Sale + Till + Pay In – Pay Out) will be calculated automatically.
-
In this example, the Cash Sale is $152.84 and the Cash Drawer Total is $187.84.
-
Tap the field under the Enter Actual Cash and put the actual cash value.
-
Also, click the Media Count and enter the denominations as you did before.
-
Finally, click the Close the Drawer button at the bottom right corner.
-
A message will pop up confirming the expected cash, click Yes.
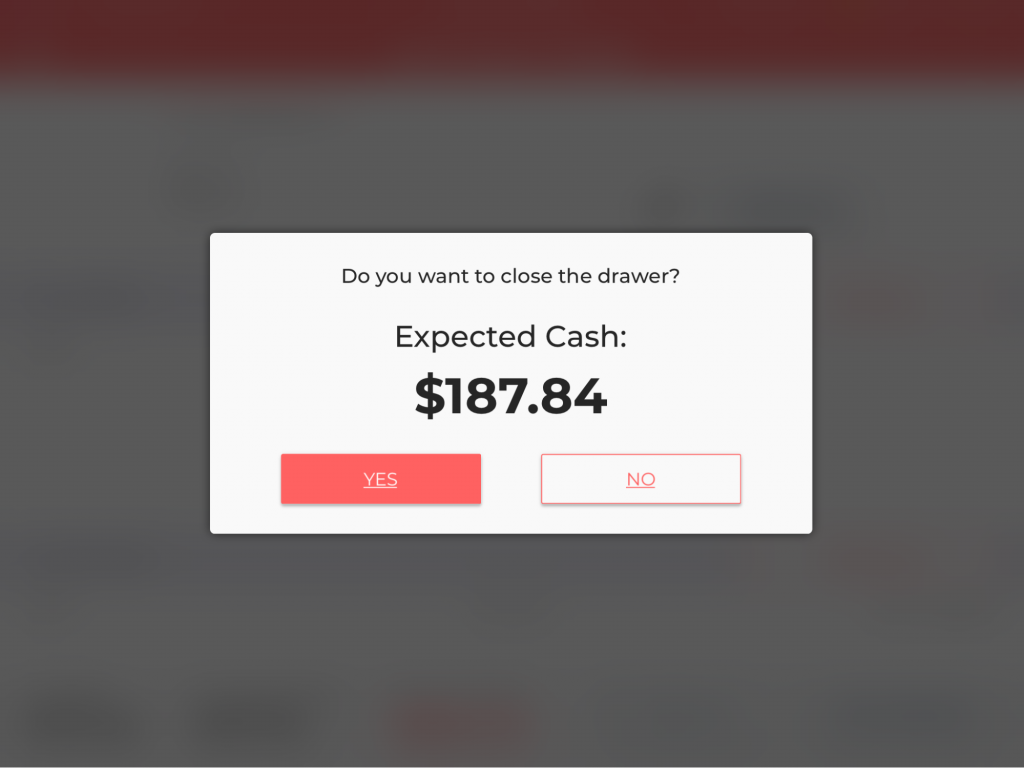
Cash Drawer Summary Report
The cash drawer summary is a printable report. It shows all the details summarized in a single report.
Here is a detailed look at each entry.
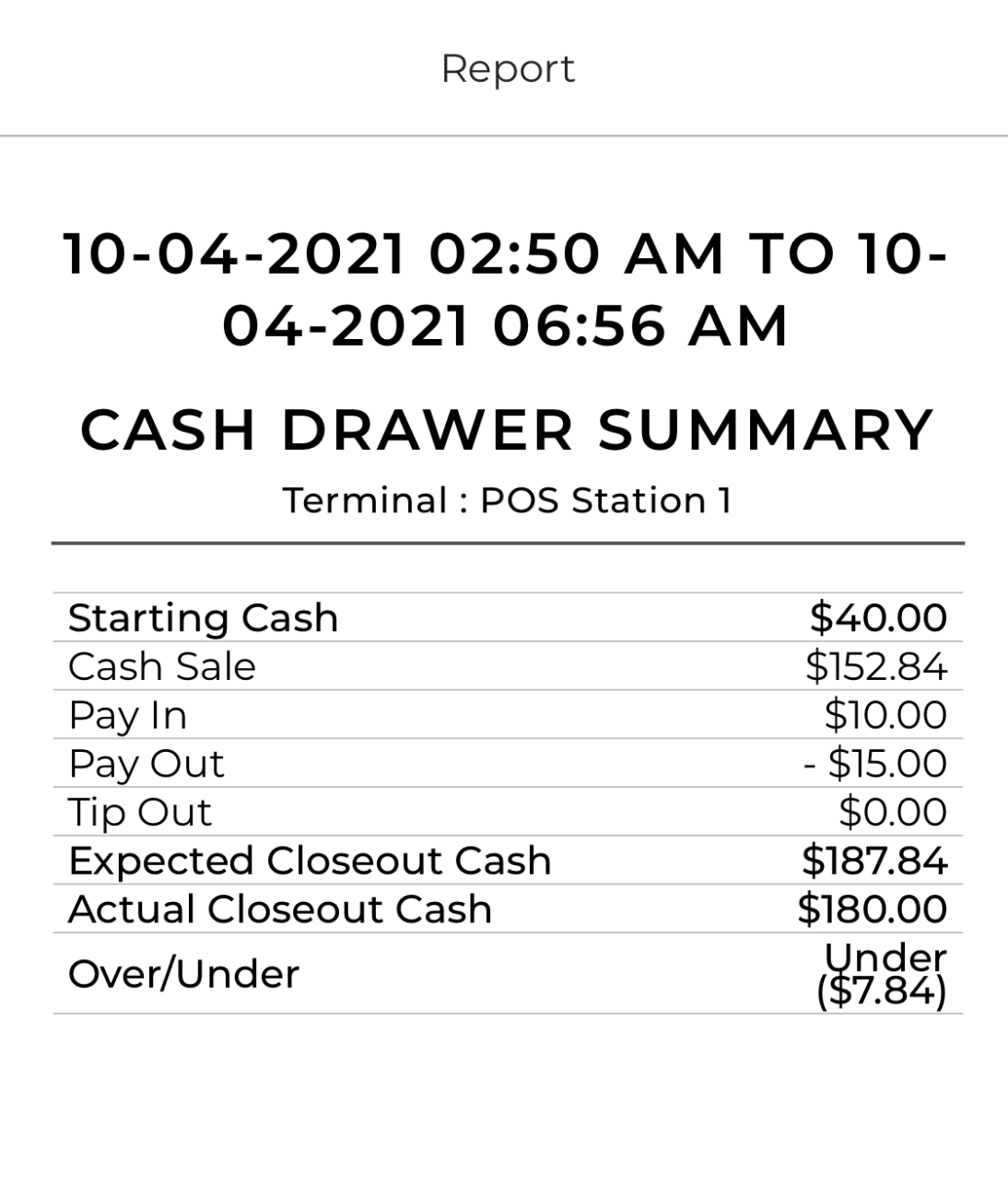
-
Starting Cash
This is the starting balance in the cash drawer. We also call it Till amount. -
Cash Sale
These are cash transactions record for orders paid for in cash. -
Pay In
Pay In is used to track the amount added to the cash drawer. -
Pay Out
Pay Outs are used to track the money that is paid to someone in exchange for goods, services, or any specific reason. For example, money paid for repairs or suppliers, etc. -
Tip Out
This is the cash given from an active drawer for tips or gratuities to the employees. -
Expected Closeout Cash
This is the expected amount in the cash drawer at the closeout calculated by the POS. -
Actual Closeout Cash
This is the actual amount found in the cash drawer at the closeout. -
Over
If actual cash is greater than the expected cash. -
Under
If actual cash is less than the expected cash.
