Connect your scanner
- Press and hold the small power button until the LED turns blue, and it beeps twice (it will beep low and then high).

- Your Socket barcode scanner is now on. For use with the iPad, you need to set the scanner to iOS mode. Print this page and scan the below barcode. The scanner will beep 3 times to confirm the mode change.
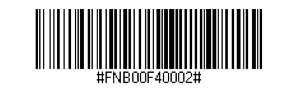
Try scanning the following barcodes directly on the screen, if it does not work, print off this page and scan it from there. These barcodes will also be in the manual that came with your socket mobile scanner. - Open the Settings app on your iPad. Tap Bluetooth.
- Turn on Bluetooth. Your iPad will search for available devices to connect with. Once it locates the barcode scanner, tap Socket CHS to connect.
Your scanner should now be all set up and ready to go.
To test that it is working correctly, open the OnLocation Kiosk app. The scanner will automatically show in OnLocation Kiosk when iOS mode is running. Tapping other fields during iOS mode will open the on-screen keyboard.
Issues with the scanner connection
Trouble connecting to iPad
If the scanner is appearing in the Bluetooth list on your iPad but not connecting:
- Open the Settings app on your iPad, then tap Bluetooth.
- Next to the scanner, tap the information icon and tap Forget This Device.
- Hold down the two top buttons on the scanner until you hear three descending tones.
- You've now unpaired the scanner. Try to pair it again using the above steps.
Scanner disconnecting
If your iPad and Socket Mobile scanner are left unused for long enough, they will enter sleep mode. When the Socket scanner goes into sleep mode, it will be disconnected from the iPad. To reconnect your Socket Mobile scanner to your iPad, ensure the OnLocation Kiosk app is open and turn on the scanner as normal.
Once you've done this, the scanner will take up to 30 seconds to reconnect automatically. It will beep when that happens.
